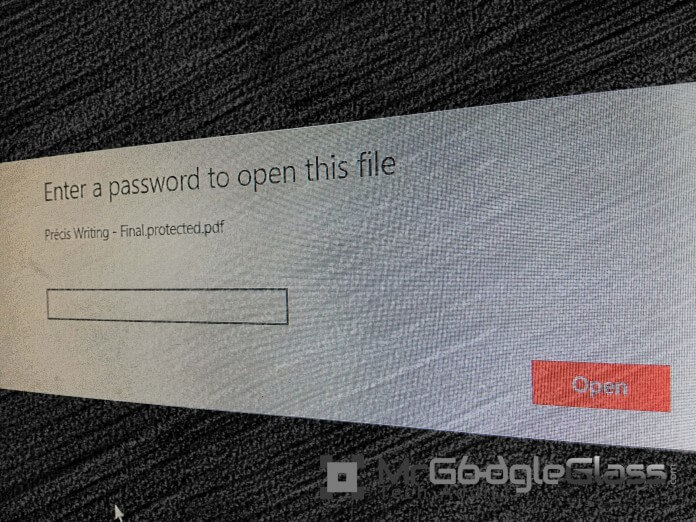PDF is a standard document format that most people will use. Sometimes, when you create a PDF file, you want to lock it up with a password so that other people will not be able to take a peek at your document. In some other time, you might want to remove a password that is already attached on a PDF file so that you can open the file later conveniently, without having to enter the password every time you want to open it. Here’s a simple guide on how to add, remove, and modify PDF password.
How To Add Password To Your Existing PDF File
There are various reasons why people want to add a password to their PDF file, but the reason itself doesn’t matter. What matters is how to do it. There are many ways that you can do to add a password to your PDF file. One of the simplest ways is to add it via your PDF creator tool. If you are creating your PDF file with specific software, there might be an option to encrypt your PDF file from there. Otherwise, here are some steps that you can follow to add password to your PDF file:
- We will be using PDFProtect tool. You don’t need to install any software since this is an online tool that will help to protect your PDF file instantly.

- Once you’re in the homepage, you will see the options to add your file to the online tool through various methods. You can add your file from My Computer (your local PC storage), as well as cloud storage services like Dropbox and Google Drive. You simply choose the PDF file that you want to protect depending on the location of your file.

- Once done, you simply fill out the password that you want to use for your file and put that password on the Password field.

- For the last step, you can just hit the Protect button and you’re done. You will be able to download the protected PDF file once it completes the process.

- When you open the file, it will ask for password.

How To Add Password To Your New PDF File
If you still haven’t created your PDF file and want to add a password, it’s easy if you are going to save it from Word or any other software like it.
Here are steps :
- Open the document you want to protect on Microsoft Word.
- Go to File–>Save As, click on browse and choose a location you want to save the file in and the name of the file.

- Under Save As type dropdown, choose ‘PDF(*.pdf)’ option.

- Click on Options button.
- Under PDF Options, check ‘Encrypt the document with a password’ is ticked. Click OK.

- You will be prompted to type is a password and confirmation password. Type in the password you want to use and click OK.

- Now click Save in the Save As dialog and your file should be saved. Try opening it with a PDF Reader and it would request for a password.

How To Remove PDF Password
You can’t easily remove a password from a PDF file unless you know what the password it. If you don’t know what the password is, it will be a long way to go to unlock a password-protected PDF file, although it is still possible to do so. Let’s head to the method one by one.
Method 1 :
If you don’t already know the password of a PDF file and you want to remove the password from that file, you can simply use a PDF cracker software available, such as, Advanced PDF Password Recovery . Sometimes the document could be important and you could have forgotten the password.
It is legal as long as you are cracking a pdf file which you own and have permissions to read.
Method 2 :
If you already know the password of the PDF file, you can simply use an online PDF unlocker tool such as the one found in http://www.pdfunlock.com/. Simply browse your file and click Unlock, and you will be able to remove all passwords and restrictions from your PDF file.
- Go to PDFUnlock.

- Once you’re in the homepage, you will see the options to add your file to the online tool through various methods. You can add your file from My Computer (your local PC storage), as well as cloud storage services like Dropbox and Google Drive. You simply choose the PDF file that you want to unlock depending on the location of your file.

- Click Unlock.

- It will ask you for a password to unlock the document. Enter the password.

- Click Unlock again and the download will start. Your file now doesn’t has a password.
How To Modify PDF Password
Modifying your PDF password is simple. You just need to combine the steps you’ve learned above into one step. First, you need to remove the password from your PDF file, and once you’ve done that, you simply need to add a password to your PDF file. This way, you will have a new password for your PDF file.
Video :
Coming Soon!
Have any comments ? Join the discussion below.