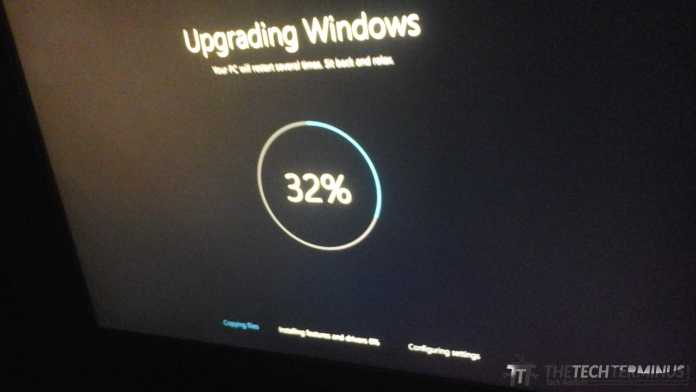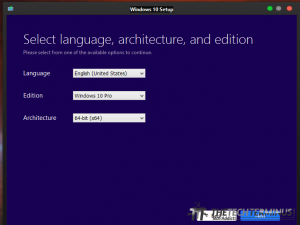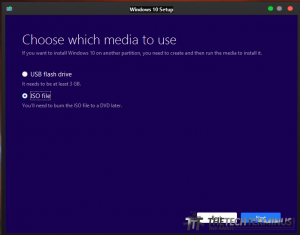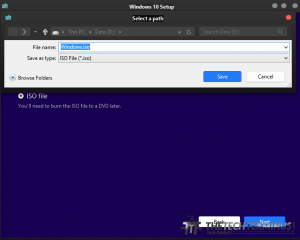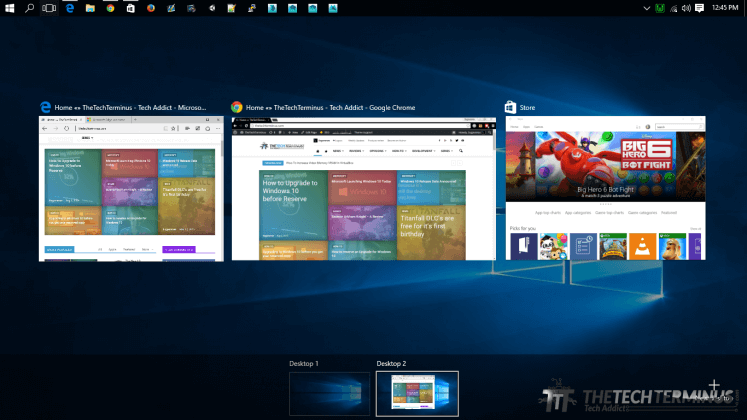If you can’t wait for the Windows 10 Upgrade Reserve, and want to get your hand on Windows 10 right now then this how-to is for you. Before you start, read this article.
Upgrading from Windows 7, Windows 8 and Windows 8.1 to Windows 10 for free and keeping your license intact.
To run Windows 10, you will need to meet the following requirements,
Processor: 1GHz
RAM: 1GB for 32-bit or 2GB for 64-bit
Storage: 16GB for 32-bit or 20GB for 64-bit
Graphics support: DirectX 9 or later with WDDM 1.0 driver
Display: 800 x 600 resolution
If your system doesn’t meet the requirement, then you can’t upgrade. It is better to upgrade your windows following this how-to only if you have already received the Upgrade Windows icon in the taskbar and have reserved your upgrade. This post will be a step-by-step guide on the upgrade process though this is only recommended for tech-savvy users, though this guide is for anyone who wants to upgrade to Windows 10. If you want to do the automatic way of upgrading, then follow this guide here. BACKUP BEFORE YOU START.
BEFORE YOU START
- Make a backup of all Files and Folders which are important. If anything goes wrong, your backup files will save you. NOT a system restore point.
- Backup your Windows License. This way, if you had to reinstall windows completely, you can activate windows with the backed up file (using the same key to activate windows more than once is known to cause problems, I prefer backing up my license so I could just restore it). There is no official tool that I am aware of, I use Microsoft Toolkit and it works perfectly. You can download it Here. This is and Unofficial tool. You can back up and restore your genuine license as below. TheTechTerminus is not affiliated in any way with Microsoft Toolkit and does not support it.
- Download and Extract the zip file and then run the executable file. Choose the Windows Icon at the bottom right of the toolkit window.
- Click on the License Backup tab. Enter a name for the backup (remember the name as you will need it when you restore) and click backup.

- If the toolkit requests for your license key, then you will have to enter your license key.
- And then, you will see a new folder beside the executable file. Just zip them back together and keep them some place safe. (In DropBox or etc)
- When you need to restore your license, run the toolkit, go to the license backup tab, enter the same name you entered before and click restore. And it should restore your license. (THE GENUINE LICENSE) It backs up Windows and Microsoft Office license keys.
- If you have moved your Users Folder, Program Data Folder and etc then the upgrade will most probably not work. If you have moved a specific User’s folder, then that user will not appear during the upgrade so just make a temporary user account. Once the upgrade is complete, you can login as the user without having any problem.
Download the Media Creation Tool from Windows here, and run it. You will first need to check if your windows id x86 (32-bit) or x64 (64-bit) and download the tool accordingly.
Once you run the tool, you will see a window with two options, Upgrade this PC now and Create installation media for another PC. I have tried running the first option but it kept giving me an error, so I chose the second option.
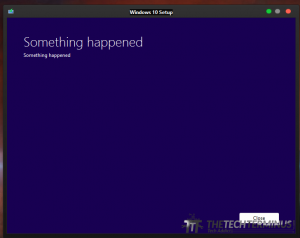
The error I got when I chose to Upgrade My PC. IT IS RECOMMENDED THAT YOU FIRST CHOOSE UPGRADE THIS PC NOW FIRST AND TRY IT.
UPDATE: My Friends have confirmed that Upgrade this PC Now option works for them. So please choose that option and it will directly start downloading windows. After windows is downloaded, it will launch the Windows 10 Setup (from Step 3 on wards below). 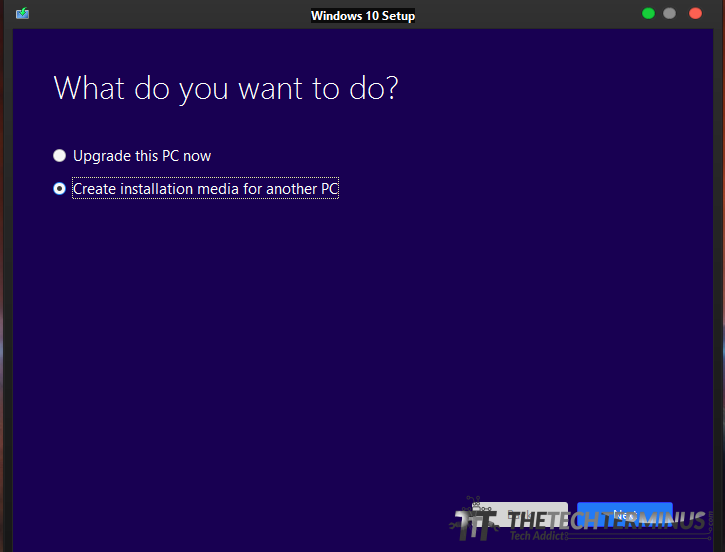
Click Next and you will see 3 dropdowns, one for language, one for Windows edition, and one for the architecture. If you want to upgrade your windows without losing your license, then you will need to choose the same windows edition and architecture, or else you won’t be able to upgrade within Windows. I am not so sure about the language, though.
Once you have chosen the options, click Next. Because we are going to run windows setup within Windows, choose the ISO file option and click next and choose a location to save the ISO file. It is recommended that you save it on another partition and not on your Windows Partition. You could also choose USB Flash Drive option, it will have the same results.
Once you have clicked next, the setup will start downloading Windows. It would take some time depending on your network connection. Click Finish when it is done and now we are good to go.
REMEMBER TO TAKE BACKUP OF YOUR FILES AND LICENSE BEFORE CONTINUING. CHECK THE END OF THIS HOW-TO.
- If you downloaded it to ISO, then first mount the ISO. Windows 8 and Windows 8.1 can mount the iso without any additional software (just right-click on the iso file and click Mount) but if you are on Windows 7, then you need an Additional Software to mount it (daemon tools). It is better for you to choose the USB option when you are running Windows 7.For USB, just plug-in the USB and you are good to go.
- Once you mount the ISO, run the setup.exe file. You should see Windows Setup Preparing like below.

- If you want to update Windows while installing then you could choose to Install Updates Now (it would take longer for the setup to complete and it would download additional files using your network.)

- Click next, and the setup would be like below.
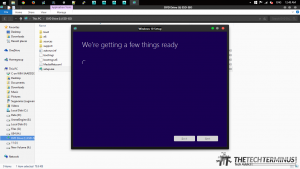
- Agree to the License Terms and Windows will make sure your computer and all the programs are compatible. If your device was shown compatible in the reserve application then it would be compatible here.


- You have three options, to keep All your applications, files, settings or To only keep your personal files or to do a Clean Windows Installation. If you just want to upgrade, you should choose to keep All your applications, files, settings. To change that, click on Change What to Keep.


- Once you have chosen your options, click Next and a Full-Screen Window should appear. Let it complete and it will restart your computer.


- Now all you have to do is sit back and let Windows Upgrade. Your computer will reboot during the upgrade process.
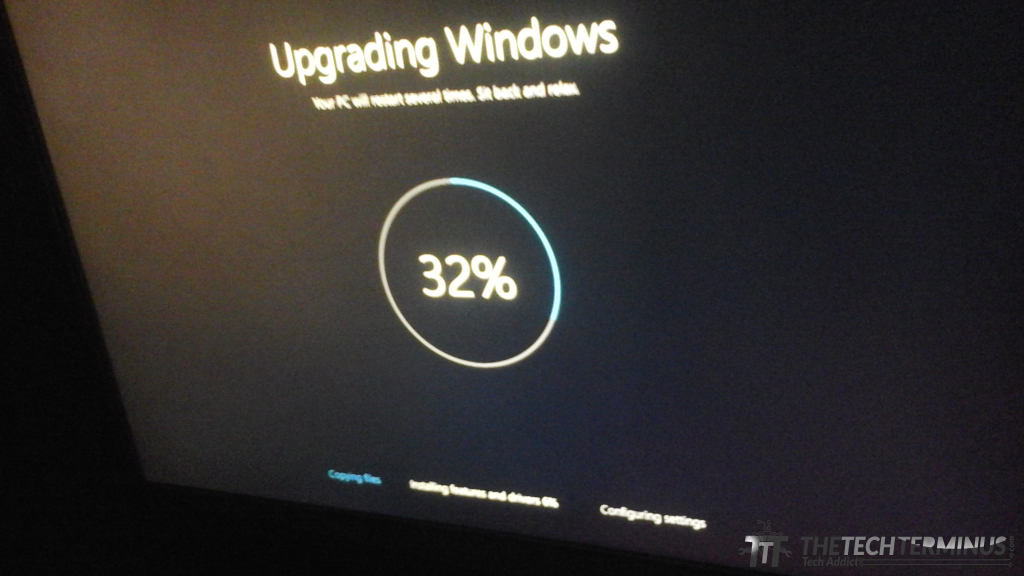
- Once the upgrade is complete, you will see a screen like below. I chose to keep all my settings, files and apps so I will have to login to windows (if you chose to Keep Nothing, then you will be prompted to create a new user.) (For some reasons, if you had moved your Users folder location, not the WHOLE FOLDER ITSELF, just the user folders inside, then you will not see that user(s) listed in the screen. So make a new user account before you start your upgrade just to be safe. Once the windows upgrade was complete, I was able to login to my moved user account without any problem or additional step)

- If you choose to Use Express Settings, then windows will go right away with default settings and will start setting up your PC.

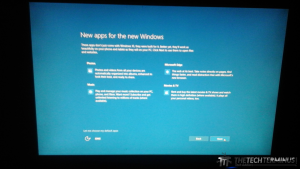
- Once that is over, you will be logged in to your user account and that’s it. Your windows will now be upgraded.




If you followed this how-to, then you shouldn’t face any problems in the upgrade process.
After the Upgrade
Once the upgrade process is done, you can follow the below steps to clean up files which will help you get rid of temporary files and save you some disk space. (especially if you are using an SSD as your Windows Drive). DO NOT CLEAN THE OLD INSTALLATION FILES IF YOU WANT TO REVERT BACK TO WINDOWS 8.1/7. Read more below
- Open the search bar and search for Disk Cleanup. Run the app.

- Choose Local Disk (C:\) and click next.

- It will scan for all unwanted files. And then the below window will open. Click on Clean Up System Files.

- You will again have to choose your disk and it will scan again. Once the Disk Cleanup window comes up, select all and click ok. It will start deleting them.

Going back to Windows 8.1 / Windows 7 from Windows 10
Microsoft has given a option for you to go back to Windows 8.1 or Windows 7 from Windows 10 if you don’t like Windows 10. One option that Microsoft didn’t provide during Windows 8.1 update. This option will be there under Settings for one month from the day you upgrade.
To revert back, go to Settings -> Update & Security -> Recovery-> Get Started under Go back to Windows 8.1 / Windows 7. (picture in the gallery below)
Have any questions? Comment.
Subscribe to TheTechTerminus below to receive Latest News, Reviews, and tutorials right in your Inbox.