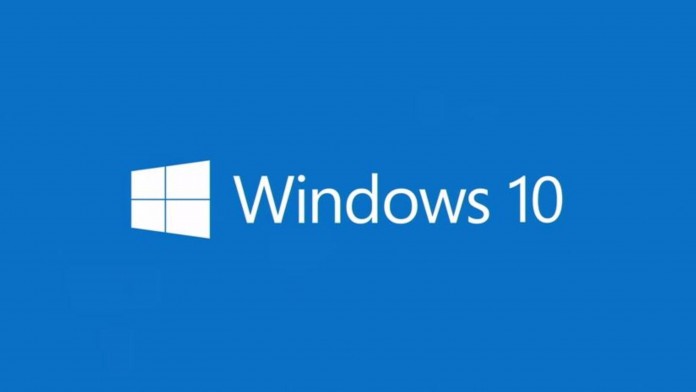There are many reasons why you might want to reset your Windows 10 device into its factory settings. Perhaps, you might want to just make it fresh again just like the first time you bought it. Or, perhaps you are having a big problem with your machine and you want to restore the system back to its factory settings. You might also want to reset your Windows 10 device because you want to delete all user accounts in it, or just want to transfer the ownership of your device to others. Whatever your reasons, it is quite easy for you to do that.
If you want to reset your Windows 10 device into its factory settings, there are two ways you can do that. The first method is to reset the device via boot menu, and the second method is to do that via the Settings menu. Let us go into the steps one by one.
#1 Method – Resetting Your Windows 10 Device via Boot Menu
Follow these step-by-step instructions to reset your Windows 10 device from the boot menu:
- First, restart your PC.
- Once your PC is restarted, go to the boot menu before the OS is loaded.
- Once you get to the ‘Choose an operating system’ screen, click the option at the bottom of the screen that says ‘Change defaults or choose other options’
- Then, you will see ‘Options’ menu. Choose the last option there that says ‘Choose other options’.
- You will see another option screen that says ‘Choose an option’. Here, you should choose the ‘Troubleshoot’ option.
- In the ‘Troubleshoot’ option, click ‘Reset this PC’.
- Next, you choose ‘Remove everything’.
- When you are asked to insert media, put your Windows 10 installation disc into the disc drive in your PC. Or, alternatively, you can use the USB recovery drive as your media.
- Then, you can choose which Windows 10 installation that you want to reset.
- On the next screen, choose whether you want to reset only the Windows drive or all drives in your device.
- On the next screen, choose whether you want to just remove your files or want to fully clean the drive that you selected.
- Lastly, you can choose ‘Reset’ and the resetting process will begin.
#2 Method – Resetting Your Windows 10 Device via the Settings menu
Follow these steps to reset your Windows 10 device from the Settings menu:
- First, access the ‘Settings’ menu.
- Choose ‘Update & Recovery’.
- Choose ‘Recovery’, and then choose ‘Get Started’.
- After that, choose ‘Reset this PC’.
- When prompted to insert installation media, put your installation disc or USB recovery drive into your device.
- Once the installation media is detected, choose ‘Remove everything’.
- Then, choose the drive that you want to reset.
- Choose whether you want to remove your files only or clean all drives.
- Now you are ready to reset your Windows 10 device. Just click ‘Reset’ and the process will begin.
Please note: Once the resetting process is completed, your Windows 10 device will go back to its default settings, and you will see introduction screens just like when you powered up the device for the first time. If you have some important files on your device, be sure to back up all your files before resetting your device, because if you don’t, those files will be deleted.